|
If you need to sign up for a Community account, please follow the steps below.
If you have a Community account but are having trouble accessing that account, please complete the form here so that we can trouble-shoot the issue and respond to you.
|
1. New Customers that want to create a Community account will navigate to https://community.changehealthcare.com/home and select "Sign Up"
|
 |
| 2. Customers will be directed to the Optum Community Access Management page and will start by selecting "Organization Name: and then Search |
 |
|
3. When the Organization Name text box opens, customer will need to enter "Community" into the text field and then Search.
|
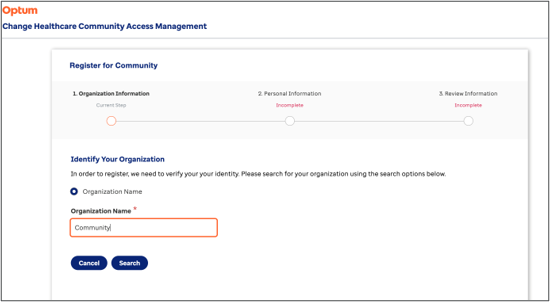 |
| Please Note: If a customer enters anything other than Community in the Organization Name text field they will receive an error. In order to sign-up for a Community account, please be sure to only type "Community" in this field. |
|
| 4. After searching, "Community" will appear with an empty check box. Select "Community" and then Next. |
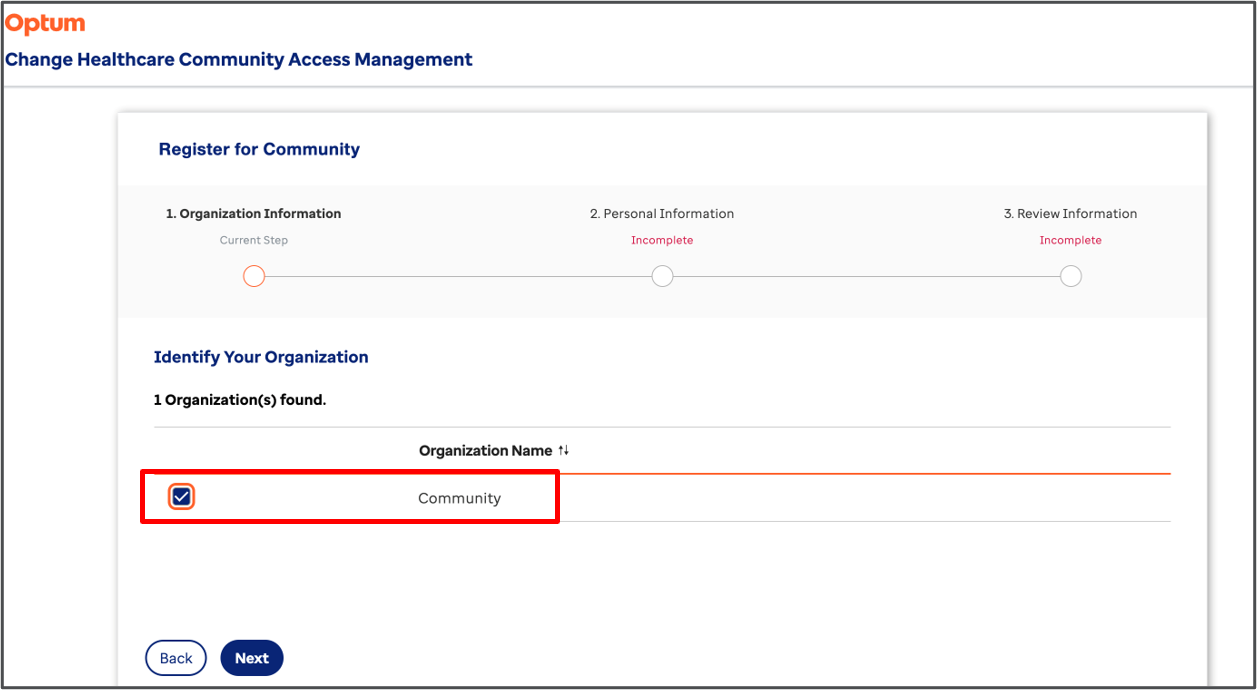 |
| 5. Customers will then be asked to enter their Community registration information, and select Next. |
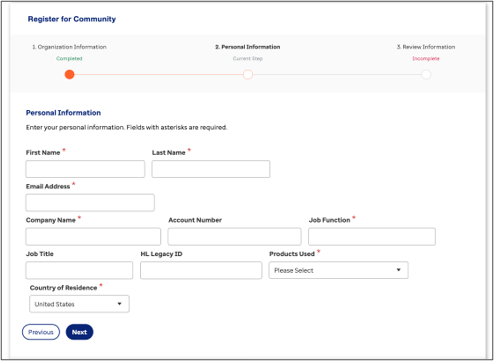 |
| 6. Customer will be asked to confirm the information, and then Next. |
 |
| 7. Once confirmed, a "Success" message will appear in green at the top of the page. |
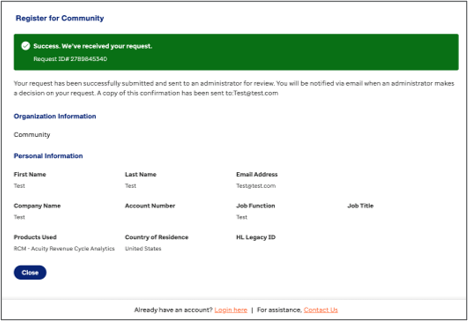 |
| 8. After selecting close, the customer will be redirected to the log in page. |
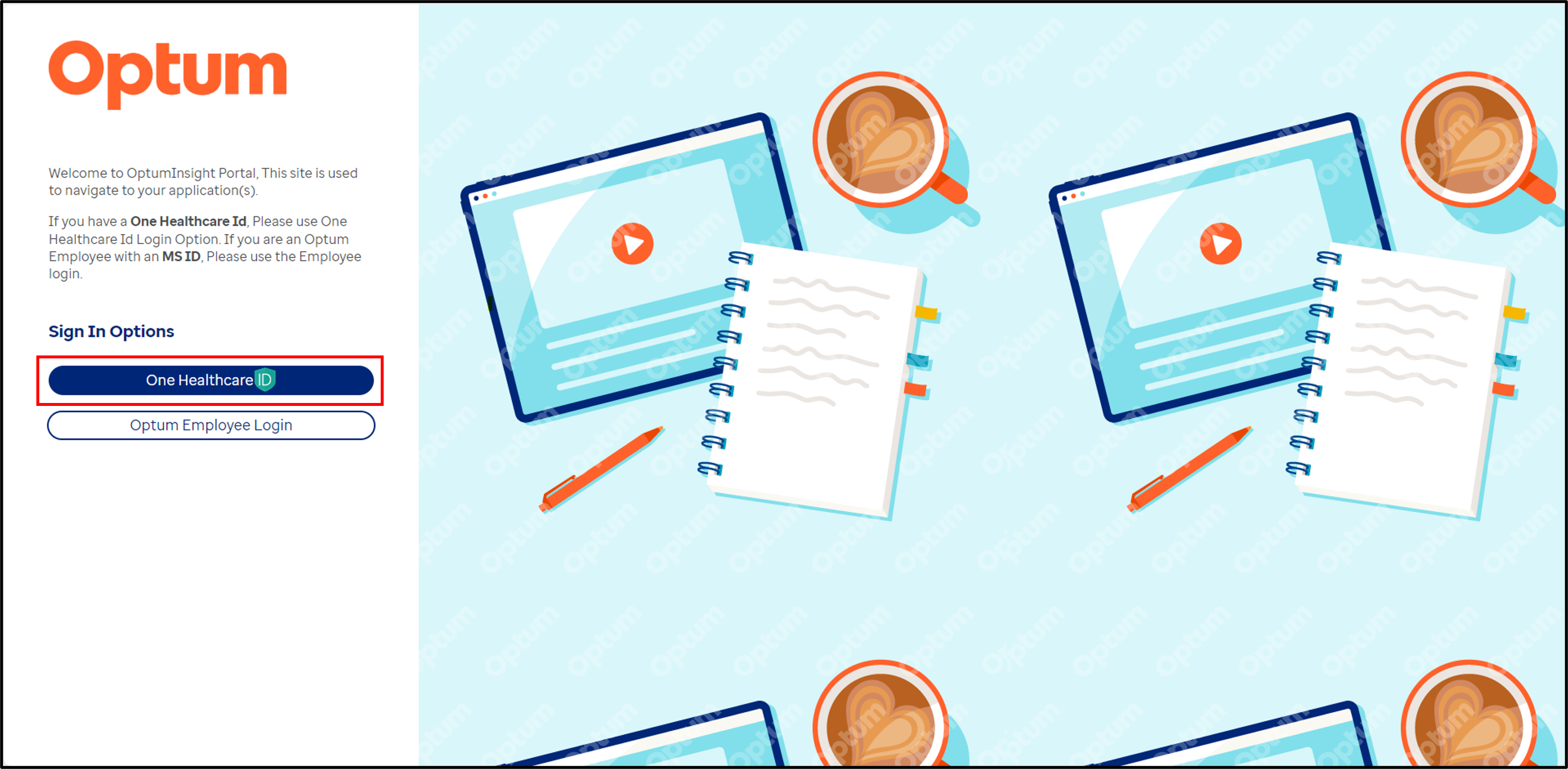 |
| 9. After completing registration, customer will continue with the login using a One Healthcare ID, If a customer does not have a One Healthcare ID, they will continue with the following steps. |