Connecting an Optum One Healthcare ID to Your Community Account
Introduction
As part of the integration of Change Healthcare with Optum Insight, the Community is transitioning to a Single Sign-On (SSO) system called One Healthcare ID. This change lets you use the One Healthcare ID to access the Community site.
If you currently access other United Healthcare and Optum resources, you may already have a One Healthcare ID!
What Is Changing?
Currently, you log into the Community directly on the site, which requires you to have a login account and password that can only be used in the Community. The new One Healthcare ID lets you use a single username and password to access many United Healthcare, Optum, and legacy Change Healthcare resources.
Single sign-on authentication functionality validates user information when logging in to, as well as when switching between multiple One Healthcare ID enabled applications. One Healthcare ID securely manages your account so that you can use a single One Healthcare ID and password to sign into all integrated applications. This makes the One Healthcare ID simpler going forward as you can manage your personal and profile information in one place, without having to update profiles in various applications separately.
Migration to One Healthcare ID for Community access will occur in the coming weeks. There will be a pre-registration period and in this time, you'll need to create your One Healthcare ID prior to the integration with the Community site log in.
What Do I Need to Do To prepare
Follow the steps below to access the Community Site per your One Healthcare ID Status. Please choose one of the three workflows based on your current One Healthcare ID Status.
1. Flow 1: You Do Not Have An One Healthcare ID
2. Flow 2: You Have an One Healthcare ID But Are Not Logged In
3. Flow 3: You Have an One Healthcare ID And Logged In
Flow 1: You Do Not Have An ONE Healthcare ID
You will receive a registration email which will direct you to set up an One Healthcare ID. Please note, the registration email you receive has a link unique to your account. You must click the link in the email you received. You cannot forward to another user, or use an email forwarded to you.
After successful One Healthcare ID registration, log in to connect your new One Healthcare ID to your Community account. You will see a confirmation page to show you have successfully completed the process.
1. You receive a Community Registration Email from Optum, click the Complete Registration button.
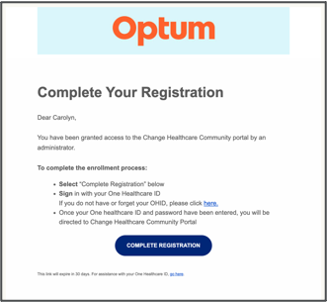
2. You are directed to the One Healthcare ID Registration page.
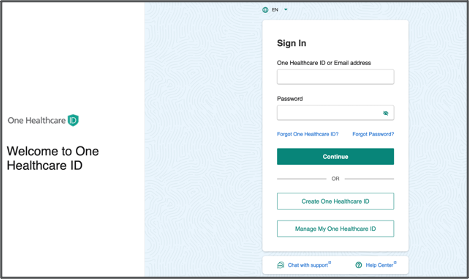
3. A One Healthcare ID registration page will open, please enter the required fields the click Continue:
- First Name
- Last Name
- Email Address
- Choose a unique One Healthcare ID username
- Password
- Security Questions
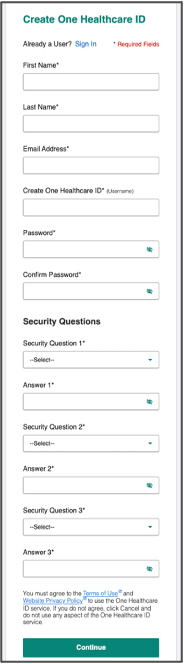
|
The next step is CRITICAL to successfully enrolling your
One Healthcare ID to the Community site.
|
4. After you create your One Healthcare ID, you will be asked to activate your account via email. Click on the link in the activation email, then enter a 10-digit verification code.
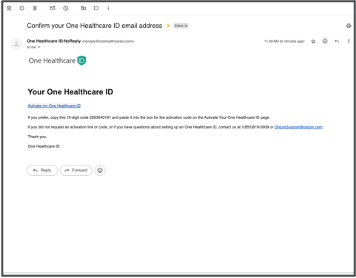
5. After activation, your One Healthcare ID is successfully linked to your Community Account!
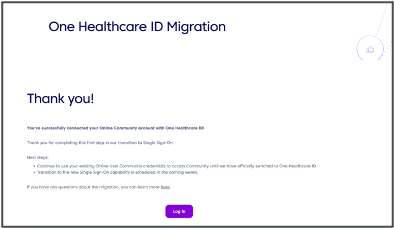
Flow 2: You Have an ONE HEALTHCARE ID But Are Not Logged In
You will receive a registration email requesting you use One Healthcare ID to access the Community. Log in with your existing One Healthcare ID account to connect your One Healthcare ID to your Community account. You will see a confirmation page to show you have successfully completed the process.
1. You receive a Community Registration Email from Optum, click the Complete Registration button.
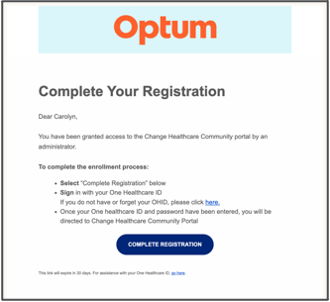
|
The next step is CRITICAL to successfully enrolling your
One Healthcare ID to the Community site.
|
2. Using your current One Healthcare ID, immediately log in by entering your One Healthcare ID username or Email address, then click Continue.
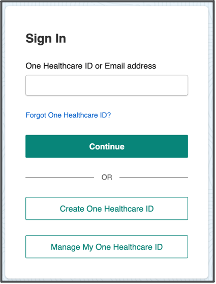
3. After your One Healthcare ID is successfully linked to your Community Account!
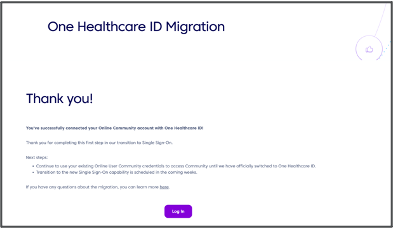
Flow 3: You Have an ONE HEALTHCARE ID And Logged In
You will receive a registration email requesting you use One Healthcare ID to access the Community. Because you already have an One Healthcare ID and are logged in to an active session, simply click the link to connect your One Healthcare ID to your Community account. You will see a confirmation page to show you have successfully completed the process.
1. You receive a Community Registration Email from Optum, click the Complete Registration button.
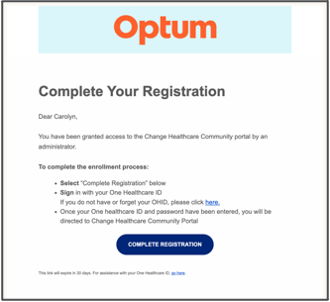
2. The One Healthcare ID system finds your current open session and you will be redirected to the Community site.
|
The next step is CRITICAL to successfully enrolling your
One Healthcare ID to the Community site.
|
3. Your One Healthcare ID is successfully linked to your Community Account!
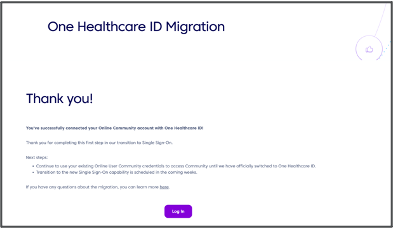
Frequently Asked Questions
When is this change to Community ONE HEALTHCARE ID occurring?
In the coming weeks, an official date will be shared with you soon. In the meantime, please make sure you have connected your Community account to One Healthcare ID.
What if I already have an Online Healthcare ID (ONE HEALTHCARE ID) account?
Great! All you’ll have to do is click the link in the registration email and make sure that you log into One Healthcare ID.
What do I do if my ONE HEALTHCARE ID dot not setup correctly?
One Healthcare ID support info can be found here
How do I log in to Community after I have set up my Community ONE HEALTHCARE ID?
Once we switch over to SSO, you will use the credentials that you created when setting up your One Healthcare ID account.
What happens if i do not set up a one Healthcare id?
You will no longer have the ability to access the Community once we have switched to SSO.
Do you have a question not answered here? Please contact the Community team at communityteam@changehealthcare.com.